How To Connect Two Computers To One Printer Using A Router
In Windows 10, you tin share your printer with many PCs on your network. To share a printer from the PC that the printer is connected to (the principal PC) with secondary PCs that the printer is non connected to, y'all must gear up sharing settings for the printer, connect the printer to the master PC (either wirelessly or by using a USB cable), so turn on the printer. Likewise make certain the primary PC is turned on, connected to the printer, and continued to the network.
Note:When sharing a printer, make sure that sharing settings are gear up on the primary and secondary PCs. Also, make sure you know the proper name of the primary PC. For more info, see the Prepare Sharing settings and Find your PC name sections at the end of this topic.
Share the printer on the chief PC
At that place are two means to share your printer: using Settings or Command Panel.
Share your printer using Settings
-
Select the Offset button, so select Settings > Devices > Printers & scanners.
-
Choose the printer you desire to share, then select Manage.
-
Select Printer Properties, and then choose the Sharing tab.
-
On the Sharing tab, select Share this printer.
-
If yous want, edit the share name of the printer. You'll utilise this proper name to connect to the printer from a secondary PC.
Share your printer using Control Console
-
In the search box on the taskbar, blazon control panel and then select Control Panel.
-
Under Hardware and Sound, select View devices and printers.
-
Select and hold (or correct-click) the printer you want to share, select Printer properties, and then choose the Sharing tab.
-
On the Sharing tab, select Share this printer.
-
If y'all want, edit the share proper noun of the printer. Yous'll use this name to connect to the printer from a secondary PC.
-
Select the Commencement button, then select Settings > Devices > Printers & scanners.
-
Choose the printer you lot desire to share, then select Manage.
-
Select Printer Properties, then choose the Sharing tab.
-
On the Sharing tab, select Share this printer.
-
If yous desire, edit the Share name of the printer. You'll use this name to connect to the printer from a secondary PC.
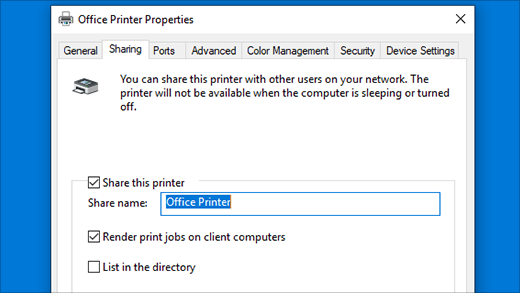
-
In the search box on the taskbar, type control panel and and then select Control Panel.
-
Under Hardware and Audio, select View devices and printers.
-
Select and concur (or correct-click) the printer you want to share, select Printer properties, and so choose the Sharing tab.
-
On the Sharing tab, select Share this printer.
-
If you want, edit the share name of the printer. You'll utilise this proper name to connect to the printer from a secondary PC.
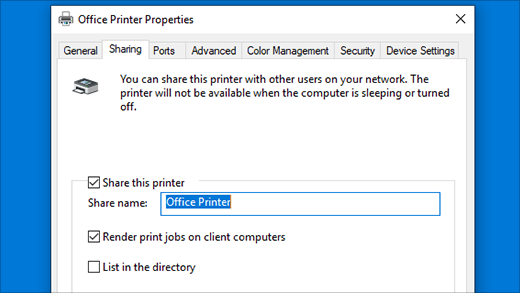
Connect the shared printer to another PC
There are ii ways to connect a shared printer to another PC: using Settings or Control Console.
-
Select the Start button, then select Settings > Devices > Printers & scanners.
-
Under Add printers & scanners, select Add together a printer or scanner.
-
Choose the printer you want, and then select Add Device.
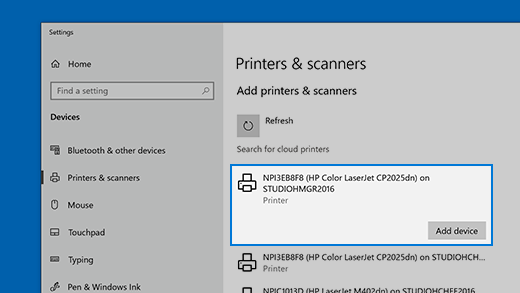
-
If you don't meet the printer you want, select The printer that I desire isn't listed.
-
In the Add printer dialog box, select Select a shared printer by proper noun, then enter the calculator or device name of the chief PC and the share proper noun of the printer using i of these formats:
-
\\computername\printername
-
http://computername/printername/.printer
-
-
When prompted to install the printer driver, select Next to consummate the installation.
For more info about the estimator or device name, run across the Notice your PC name section in this topic. By default, y'all need the user proper noun and countersign of the master PC to access the printer.
-
In the search box on the taskbar, type command panel and and then select Control Console.
-
Under Hardware and Sound, select View devices and printers, so select Add a printer.
-
Select the printer yous want, select Next. When prompted, install the printer driver.
-
If you don't see the printer you want, select The printer that I desire isn't listed.
-
In the Add a device dialog box, select Select a shared printer past name, and and so enter the computer or device name of the primary PC and the share name of the printer using ane of these formats:
-
\\computername\printername
-
http://computername/printername/.printer
-
-
When prompted to install the printer driver, select Side by side to complete the installation.
For more info about the reckoner or device name, see the Find your PC name section in this topic. By default, you lot demand the user name and password of the primary PC to access the printer.
Set up Sharing settings
The settings yous employ to share devices is often turned on past default. If not, follow the steps in this department to turn settings on using settings or Control Console.
-
Select the Start push button, and then select Settings > Network & Internet > Wi-Fi.
-
Under Related settings, select Alter advanced sharing options.
-
In the Advanced sharing settings dialog box, expand the Private section. Next, under Network discovery, select Turn on network discovery.
-
Under File and printer sharing, select Plough on file and printer sharing.
-
In the search box on the taskbar, type command panel so select Control Console.
-
Select Network and Net > Network and Sharing Center > Change advanced sharing settings.
-
In the Advanced sharing settings dialog box, expand the Private section. Next, under Network discovery, select Turn on network discovery.
-
Under File and printer sharing, select Turn on file and printer sharing.
Observe your PC name
Yous'll need the name of your primary PC, also chosen the computer name or device name, to connect the secondary PC to the printer.
-
In the search box on the taskbar, type computer proper noun.
-
Select View your PC proper name.
-
Under Device name, you'll see the PC (computer) proper name.
-
In the search box on the taskbar, blazon control panel and and so select Control Panel.
-
Select System and Security > Arrangement > See the name of this figurer.
-
Under Calculator proper name, you'll meet the PC (calculator) name.
How To Connect Two Computers To One Printer Using A Router,
Source: https://support.microsoft.com/en-us/windows/share-your-network-printer-c9a152b5-59f3-b6f3-c99f-f39e5bf664c3#:~:text=select%20Control%20Panel.-,Under%20Hardware%20and%20Sound%2C%20select%20View%20devices%20and%20printers.,share%20name%20of%20the%20printer.
Posted by: alexanderdellittef1972.blogspot.com


0 Response to "How To Connect Two Computers To One Printer Using A Router"
Post a Comment