How To Replace Image In Illustrator
The way that you'd typically supervene upon colors in Illustrator is by selecting an object and so changing its fill colour. What if there's lots of objects with that color though, and changing each of them individually would be as well time-consuming? In this tutorial we'll be going over a shortcut that allows you lot to replace a color in Illustrator in a way that it applies to every object in the document.
In short, there'south 2 ways to replace a colour in Illustrator. For ane, you tin select all objects with a specific color and so modify the fill color, or you can utilise the Recolor Artwork bill of fare — a feature we touched on briefly in a previous lesson about brightening colors in Illustrator. We will be going over both methods in this lesson.
Replace A Color In Illustrator
The following video tutorial will walk you through both processes used to replace a color with another color in Illustrator:
Continue on for the written instructions.
Tabular array of Contents
Pick 1: Supersede A Color By Selection
- Pace i: Select the object with the Direct Pick Tool
- Step 2: Select all objects with the aforementioned fill colour
- Step 3: Alter the color of the choice
Option 2: Replace A Colour Using Recolor Artwork
- Stride one: Select all objects
- Step ii: Open the Recolor Artwork menu
- Step 3: Locate the color(s) you'd like to supercede and change them
Option 1: Replace A Colour By Option
This first method for replacing a colour would be the ideal arroyo to take if the colors you'd similar to supervene upon are obscured in groups, clipping paths, are layered beneath other objects, or are organized in any other way that makes them hard select.
Step 1: Select the object with the Direct Choice Tool
The first step would be to catch the Direct Select Tool (keyboard shortcut: A) and then click on a single object that contains the colour you'd like to replace:
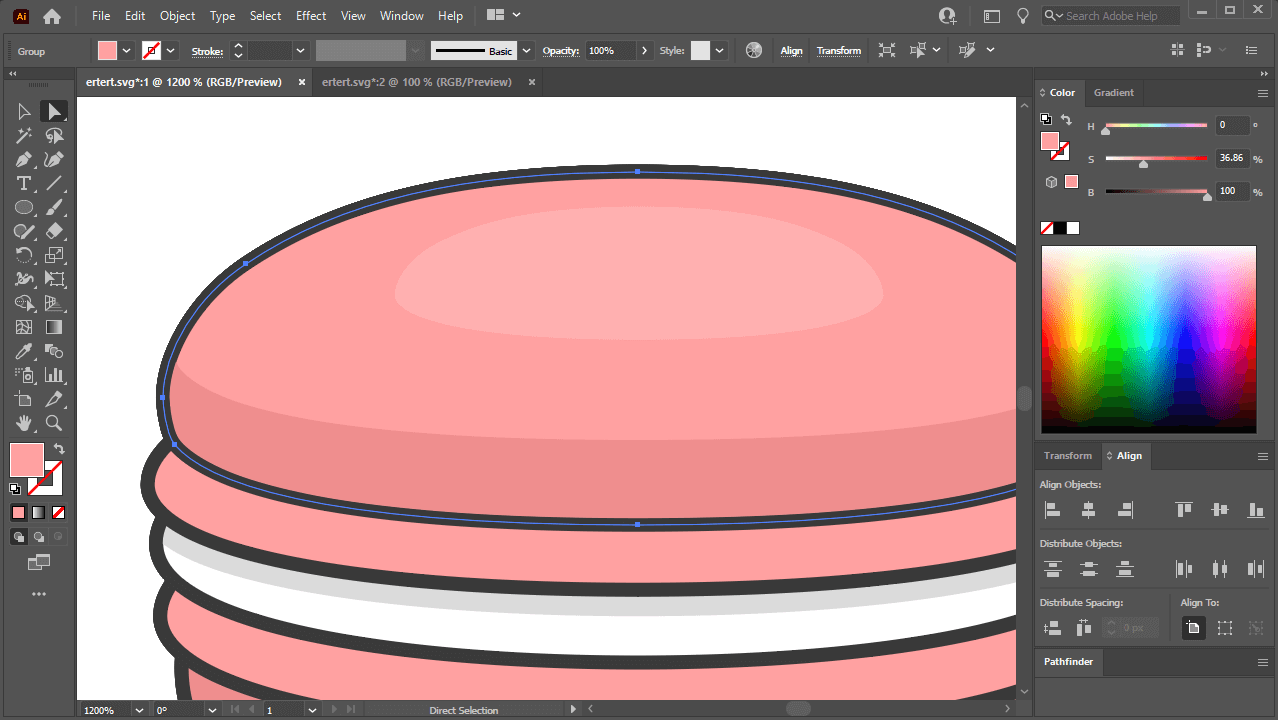
The reason nosotros're using the Direct Select Tool (as opposed to the Select Tool) is because the quondam can click through groups and masks, making it easier to select your object.
Step 2: Select all objects with the same make full colour
Now we are going to select every object on the document that has the same fill up color.
This is something that could exist an arduous process if done manually, but thankfully there is a quick and easy way to select objects with the same color in Illustrator.
With your object selected, navigate to:
Select > Same > Fill Color
This volition select every other object on your document with the same make full colour:
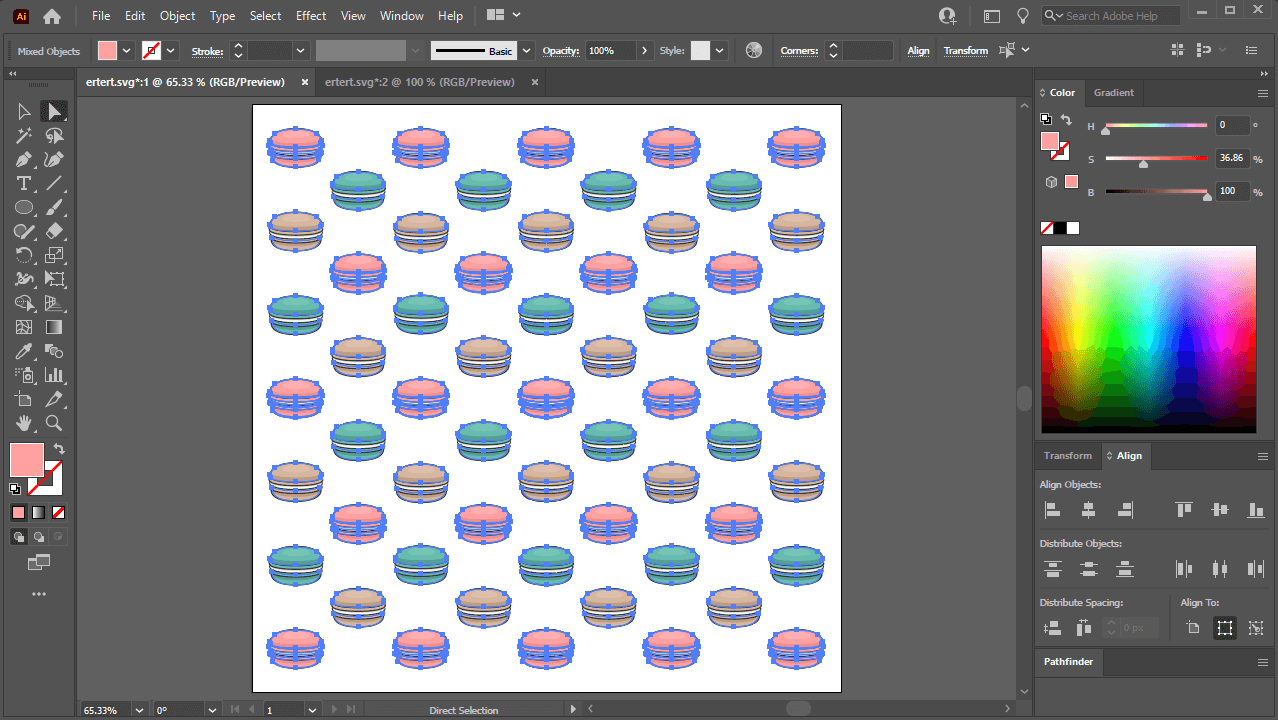
Step 3: Change the colour of the selection
With all of the objects selected, you lot can but change their color the aforementioned way you would for an individual object:
- Past double-clicking the Make full indicator at the bottom of the toolbar, or…
- By opening the Colour menu by navigating to Window > Color
Go ahead and change your selection color to the colour yous'd like it replaced with:
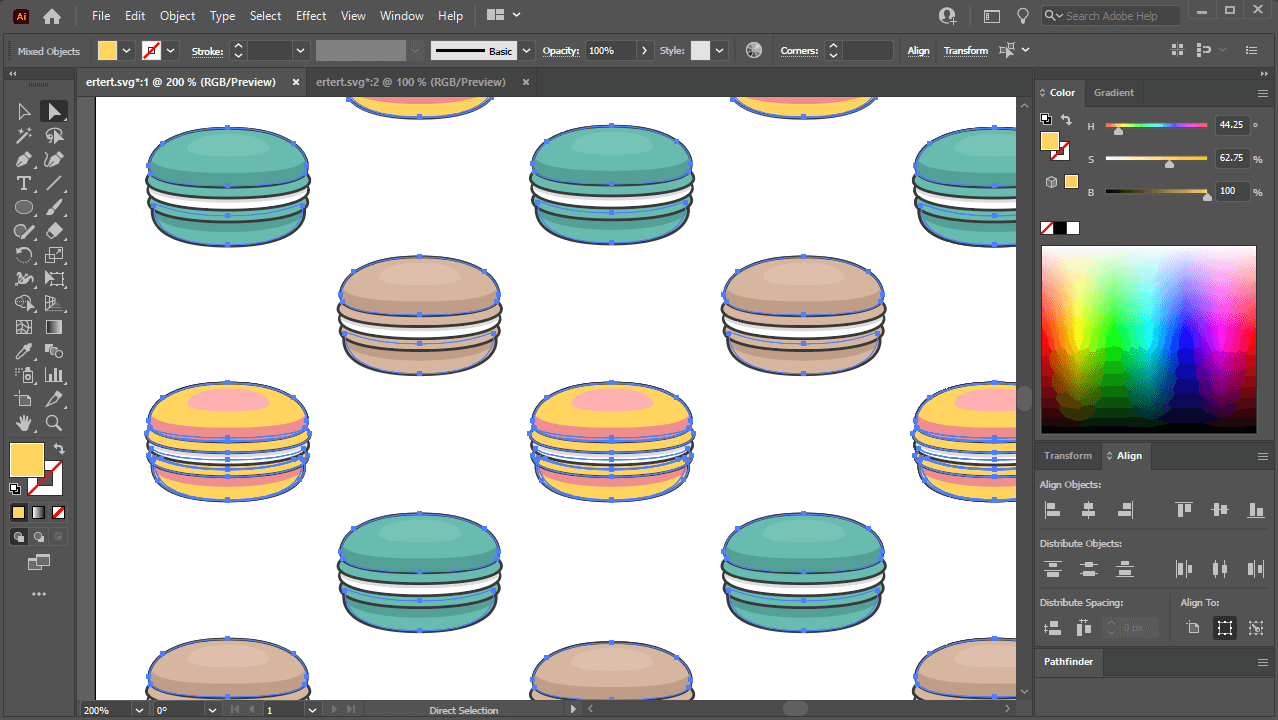
And you're washed!
This method as well works for stroke colors every bit well. All you have to exercise is select all objects with the aforementioned stroke colour rather than fill up color, and then change the stroke colour of the choice as you normally would.
Selection 2: Supercede A Color Using Recolor Artwork
This side by side method for replacing colors would be ideal if you're looking to replace more than a single shade of a colour. So for example, you don't simply want to replace the color scarlet; you lot too want to replace lighter and darker shades of cherry-red every bit well.
Step 1: Select all objects
In order for this method to work yous must have all of the objects on your document selected.
To exercise so, press Control + A on your keyboard, or navigate to:
Select > All
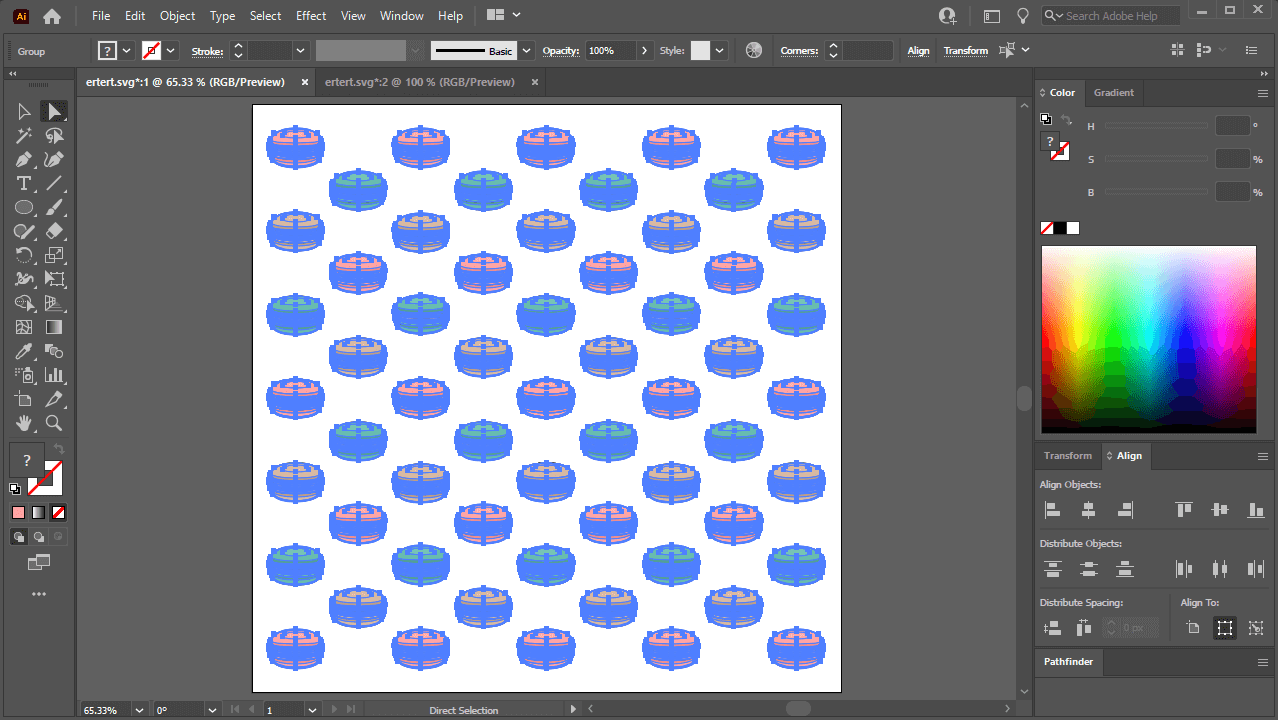
Step 2: Open the Recolor Artwork menu
With all of your objects selected, open the Recolor Artwork card by navigating to:
Edit > Edit Colors > Recolor Artwork
The card should look something like this:

In one case yous are in the Recolor Artwork carte, click on the Advanced push.
Step iii: Locate the colour(south) you'd like to supervene upon and change them
The Recolor Artwork menu gives you lot granular control over the colors used in your document. Then much so that it allows you to replace colors in Illustrator if need be.
In the Current Colors department of the carte du jour you will encounter a listing of every color used in your option:
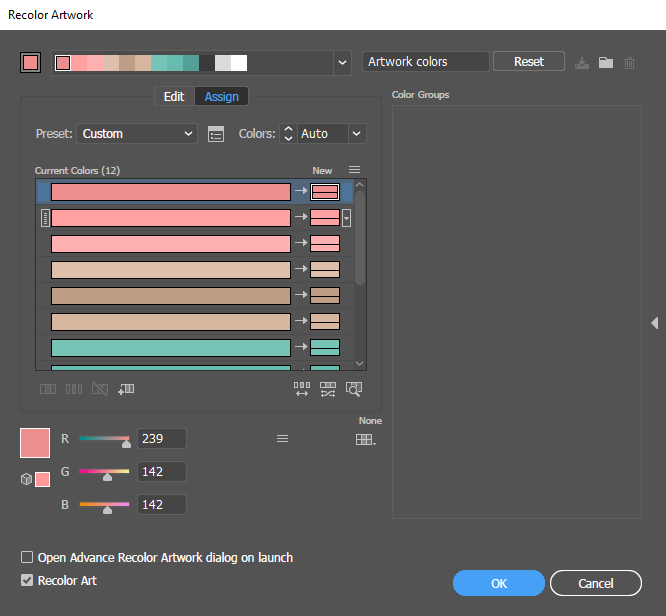
The wider stripe on the left represents the original color. The smaller stripe to the right of it represents the new color that it will be changed to.
By default, the original color is used as the new color as well. You can change that though by simply double-clicking on it and changing it to whatsoever colour yous'd similar.
If there's any other colors you'd similar to supercede as well, now would be the time to go through the list and alter each colour every bit needed. Printing OK once you are finished:
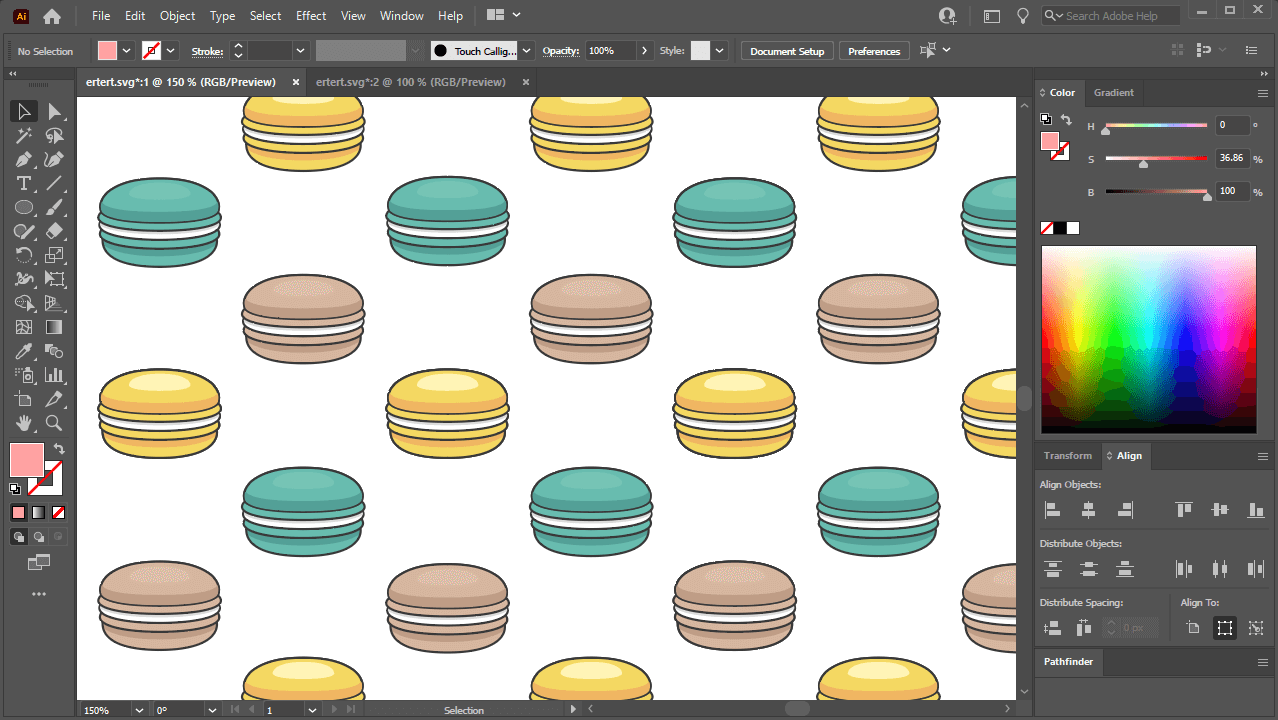
And that is how yous tin replace multiple colors in Illustrator using the Recolor Artwork menu!
Determination
One of the benefits of using such an advanced piece of software is that there's multiple means to replace a colour in Illustrator — whether it be a unmarried colour or multiple variations of the aforementioned colour. Other applications don't offering equally many controls and therefore cannot handle this process every bit efficiently as Illustrator can.
If you take whatsoever questions or need clarification on whatsoever of the steps taken in this tutorial, only leave a comment below.
This mail service may incorporate affiliate links. Read affiliate disclosure here.
Source: https://logosbynick.com/replace-a-color-in-illustrator/

0 Response to "How To Replace Image In Illustrator"
Post a Comment